


Den här guiden går igenom alla nödvändiga steg för att komma igång med e-post från Sweden Sites. Får du ändå inte din e-post att fungera är du alltid välkommen att kontakta vår support för mer hjälp.
Vilken typ av enhet du vill installera din e-post på?
1 Klicka på och sedan "Kontoinställningar"
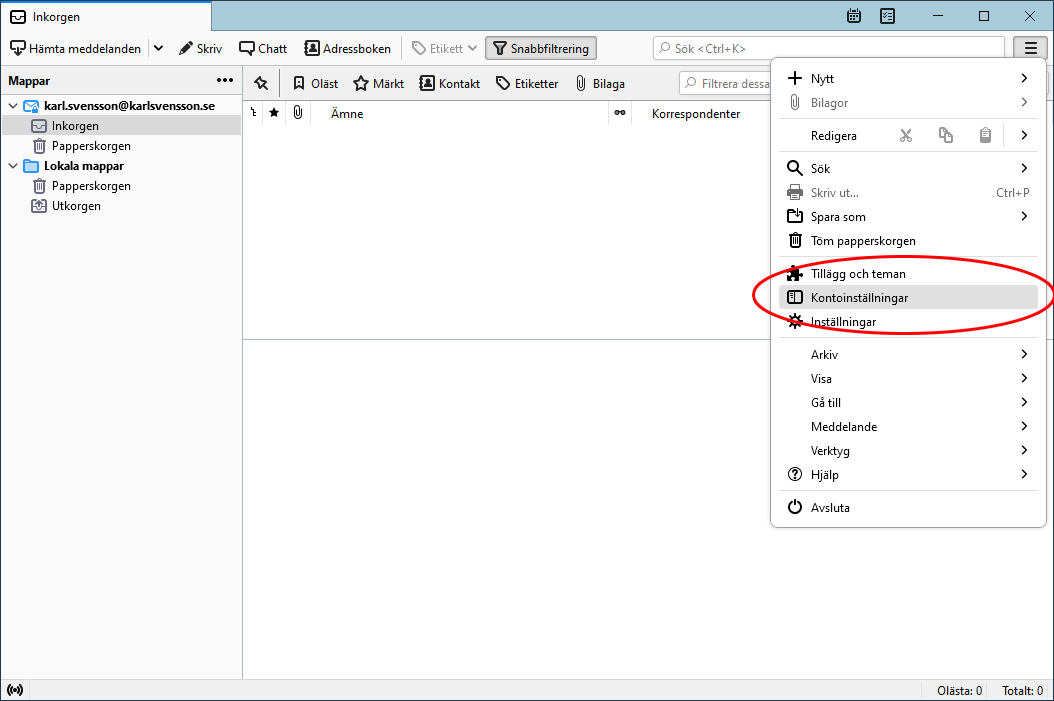
2 Klicka på "Kontoåtgärder" och sedan "Lägg till e-postkonto..."
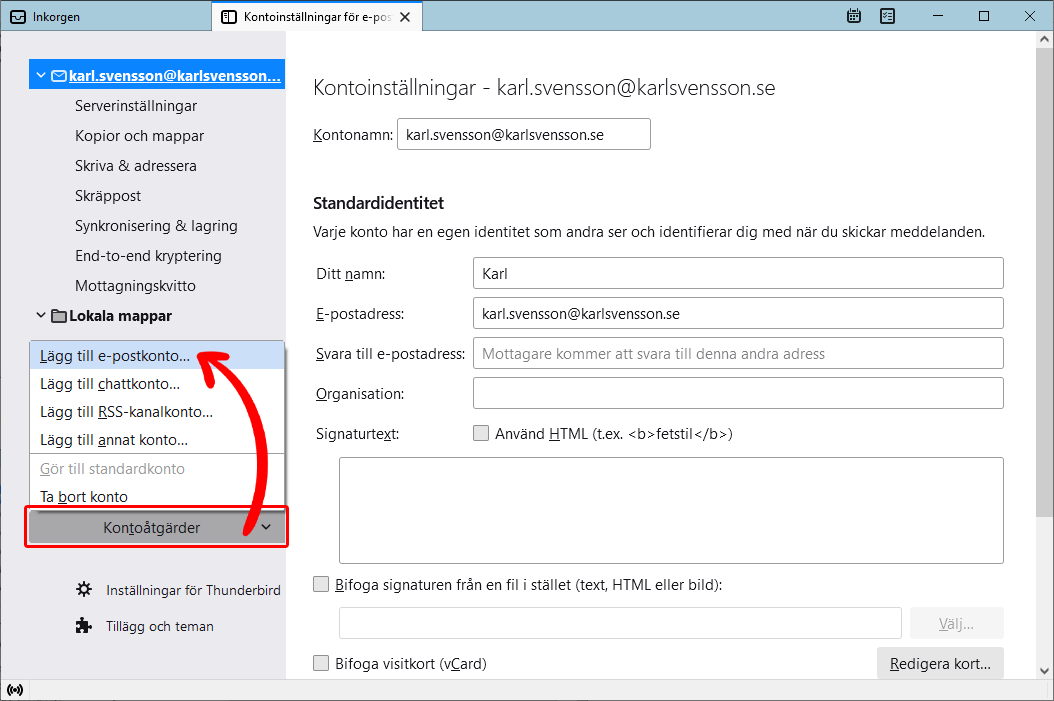
3 Fyll i ditt namn, e-postadress och lösenord. Klicka sedan på "Fortsätt"
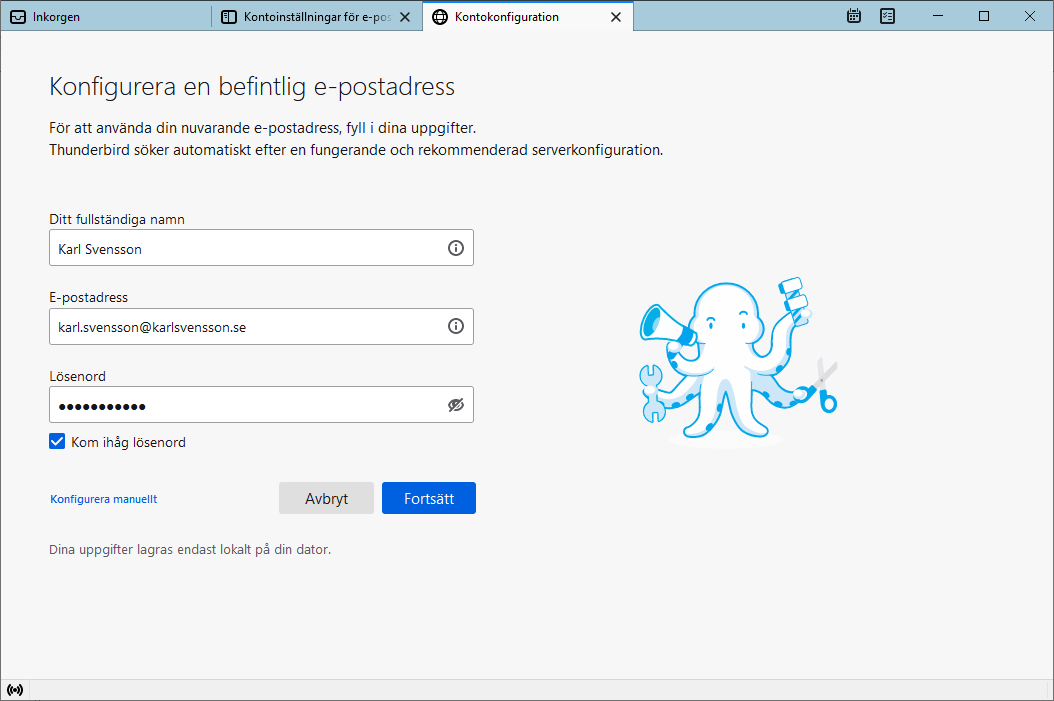
4 Konfigurera rätt mailservrar genom att klicka på "Konfigurera manuellt".
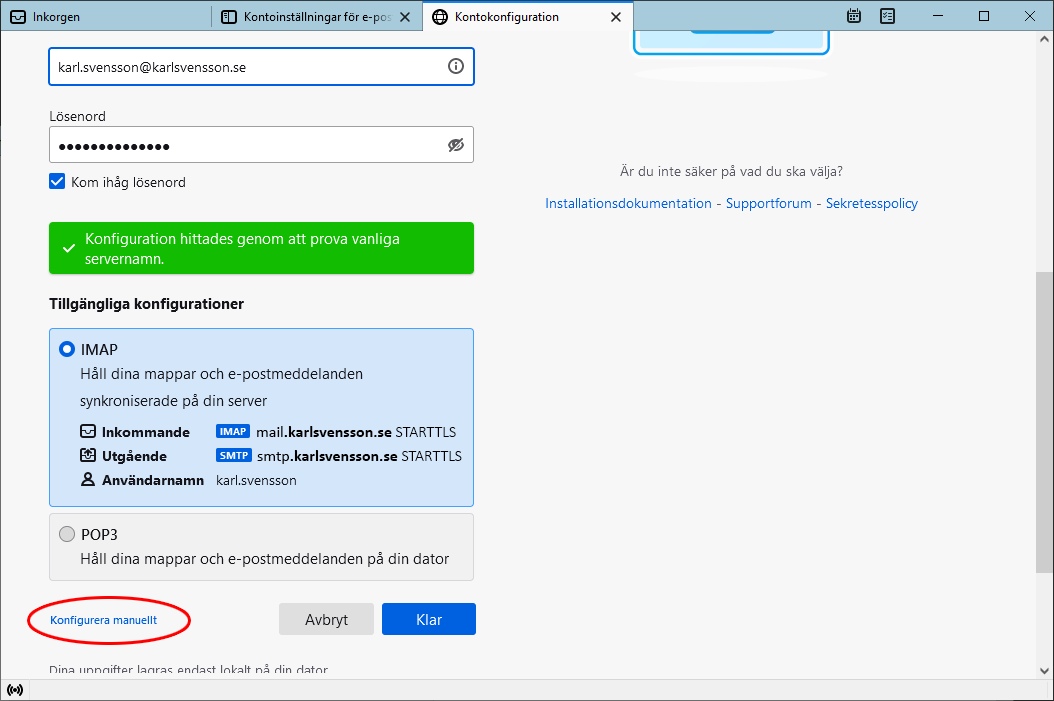
5 Fyll i uppgifter om mailservrarna enligt nedan. Se vår FAQ om mailservrar för fler detaljer. Klicka på "Klar" när du är klar.
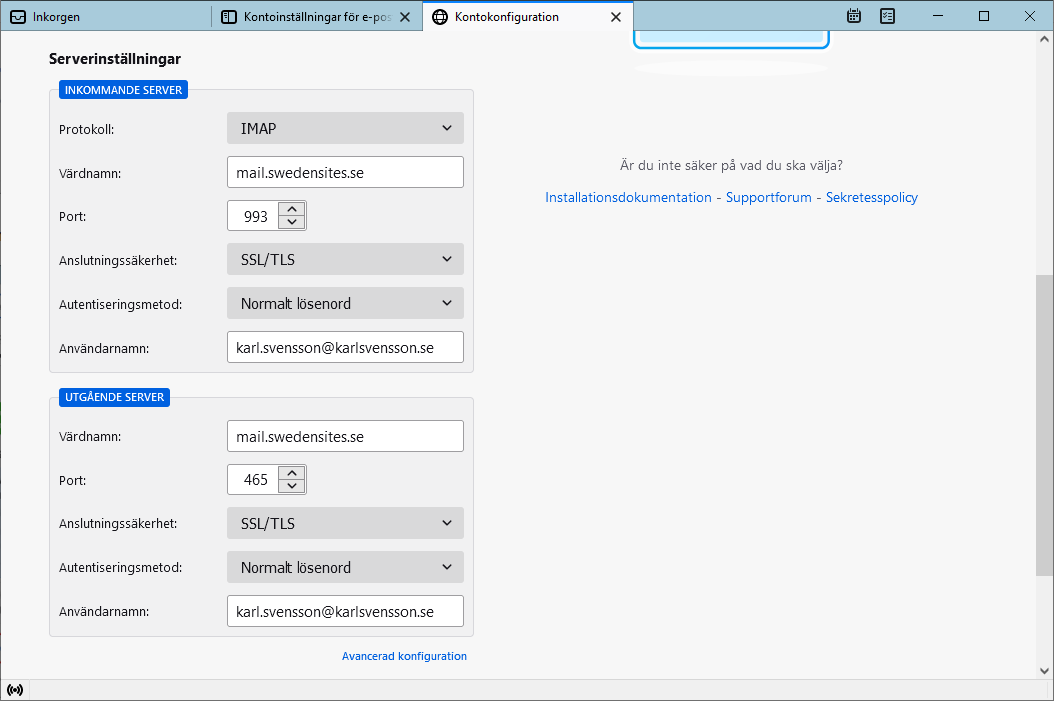
6 Om du har fyllt i allt rätt visas nu den här dialogrutan!
Klicka på "Slutför" för att stänga dialogrutan och återvända till Thunderbird.

1 Klicka på "Arkiv" och sedan "Lägg till konto"
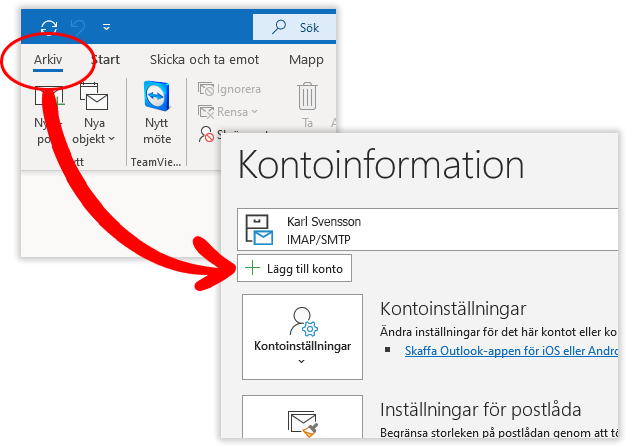
2 Fyll i din fullständiga e-postadress och klicka sedan på "Anslut"
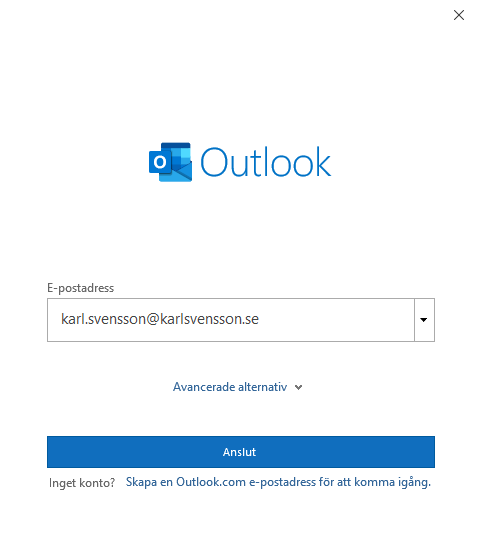
3 Hittar inte Outlook dina e-postinställningar automatiskt visas en ruta med "Avancerad konfiguration"
Här väljer du om du vill använda POP eller IMAP för din e-post. Skillnaden mellan POP och IMAP är kortfattat att IMAP alltid sparar dina e-postmeddelanden på mailservern. Vi rekommenderar att du använder IMAP och fortsatta exempel i den här guiden kommer att utgå från det.
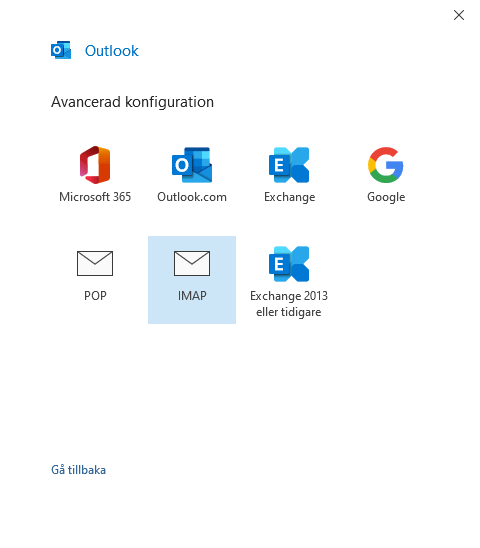
Här fyller du i uppgifter om mailservrarna. Fyll i uppgifterna enligt nedan. Se vår FAQ om mailservrar för fler detaljer. Klicka på "Nästa" när du är klar.
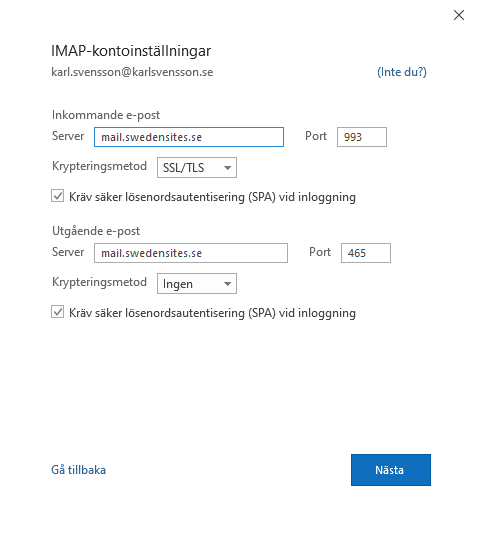
Fyll slutligen i ditt lösenord för ditt e-postkonto och klicka därefter på "Anslut" för att lägga till e-postkontot.
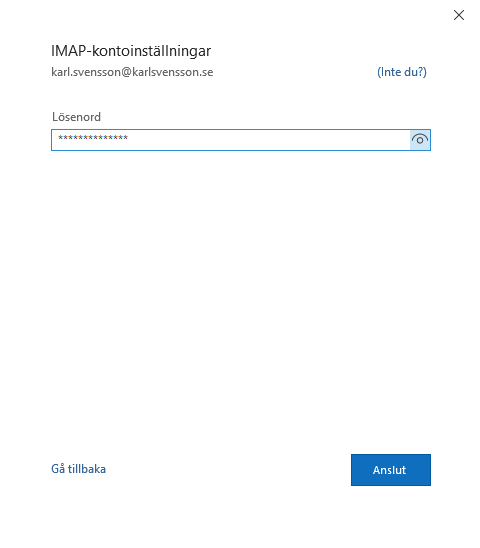
4 Om du har fyllt i allt rätt visas nu den här dialogrutan!
Klicka på "Klar" för att stänga dialogrutan och återvända till Outlook.
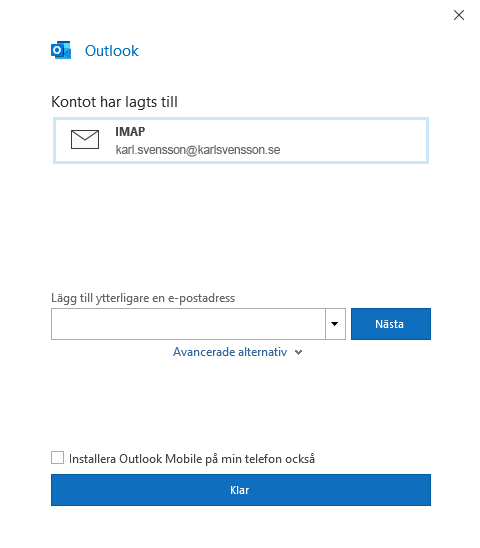
Inställningar för inkommande e-post
IMAP
Servernamn: mail.swedensites.se
Port: 993 med SSL (143 utan SSL)
POP3
Servernamn: mail.swedensites.se
Port: 995 med SSL (110 utan SSL)
Inställningar för utgående e-post
SMTP
Servernamn: mail.swedensites.se
Port: 465 med SSL (25 utan SSL)
Inställningar för inkommande e-post
IMAP
Servernamn: mail.swedensites.se
Port: 993 med SSL (143 utan SSL)
POP3
Servernamn: mail.swedensites.se
Port: 995 med SSL (110 utan SSL)
Inställningar för utgående e-post
SMTP
Servernamn: mail.swedensites.se
Port: 465 med SSL (25 utan SSL)
Inställningar för inkommande e-post
IMAP
Servernamn: mail.swedensites.se
Port: 993 med SSL (143 utan SSL)
POP3
Servernamn: mail.swedensites.se
Port: 995 med SSL (110 utan SSL)
Inställningar för utgående e-post
SMTP
Servernamn: mail.swedensites.se
Port: 465 med SSL (25 utan SSL)
Inställningar för inkommande e-post
IMAP
Servernamn: mail.swedensites.se
Port: 993 med SSL (143 utan SSL)
POP3
Servernamn: mail.swedensites.se
Port: 995 med SSL (110 utan SSL)
Inställningar för utgående e-post
SMTP
Servernamn: mail.swedensites.se
Port: 465 med SSL (25 utan SSL)
Vi har endast sammanställt guider för de vanligaste e-postprogrammen på marknaden. För att kunna skicka och ta emot e-post med ett annat e-postprogram behöver du själv söka reda på information hur du konfigurerar ditt e-postkonto. Använd sedan inställningarna enligt nedan för att komma igång:
Inställningar för inkommande e-post
IMAP
Servernamn: mail.swedensites.se
Port: 993 med SSL (143 utan SSL)
POP3
Servernamn: mail.swedensites.se
Port: 995 med SSL (110 utan SSL)
Inställningar för utgående e-post
SMTP
Servernamn: mail.swedensites.se
Port: 465 med SSL (25 utan SSL)